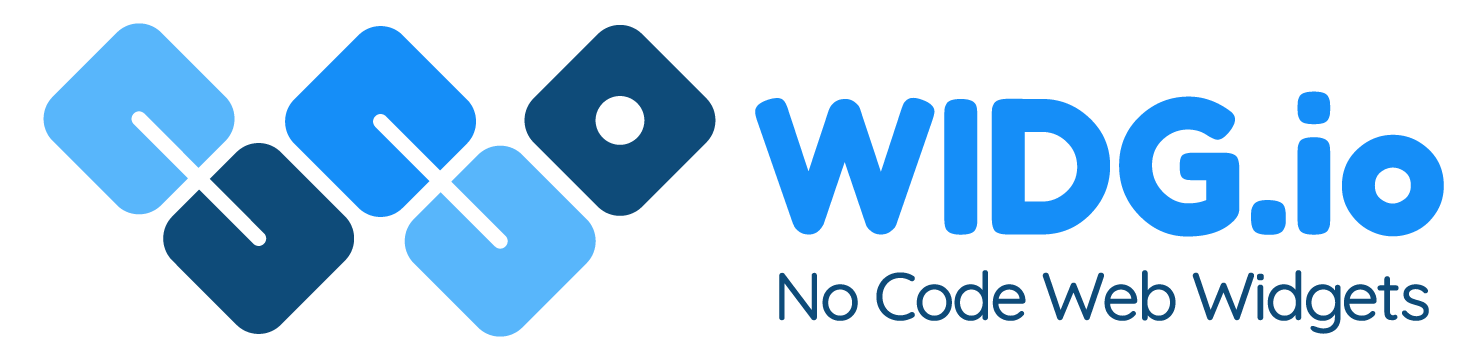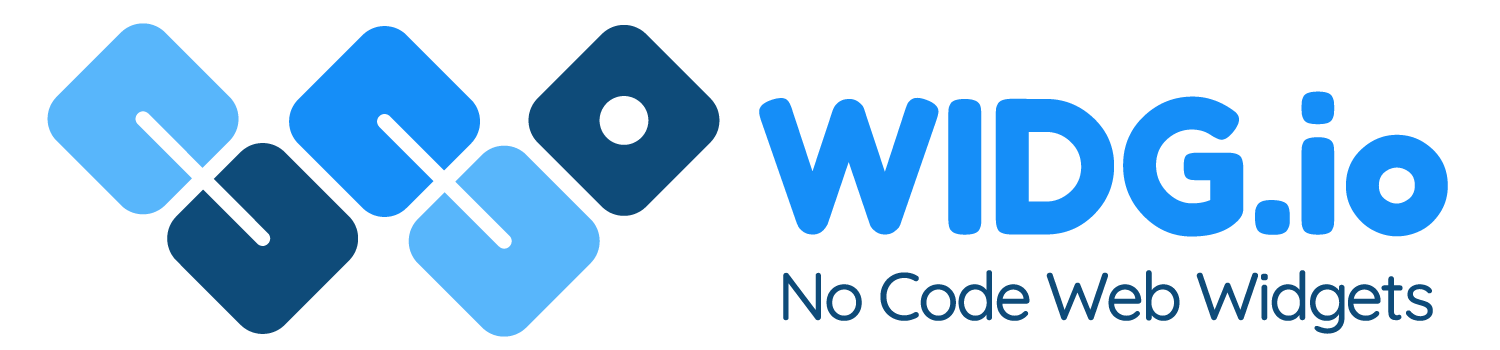Wix Website
Wix Website
How to add Widg.io widgets to your Wix website
How to add the Widg.io Element Script to your website
1.
Log into your Wix account, open the relevant website and click on Settings from the side menu
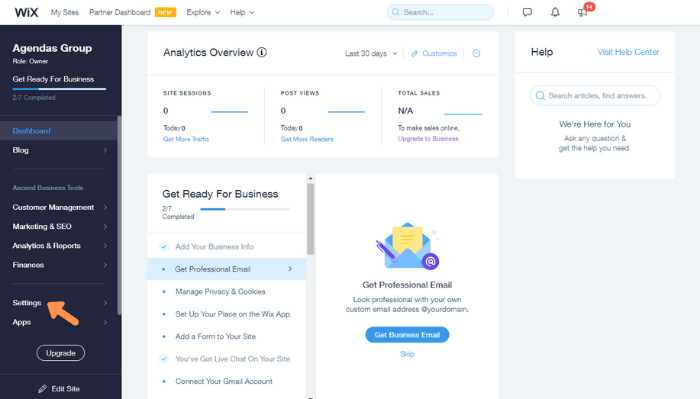
2.
In the side menu, click Overview and then within the main dashboard, click on Tracking Tools
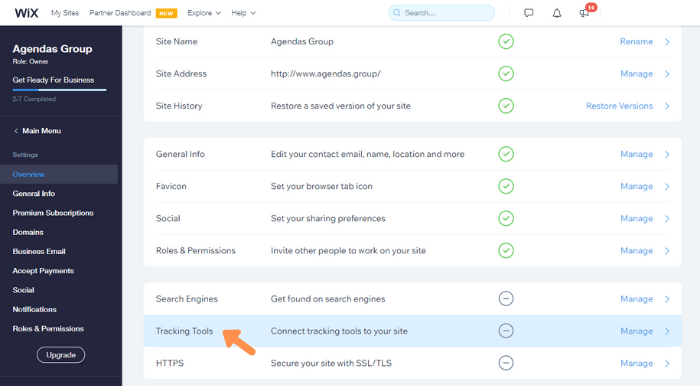
3.
Within the Head section, click Add Code
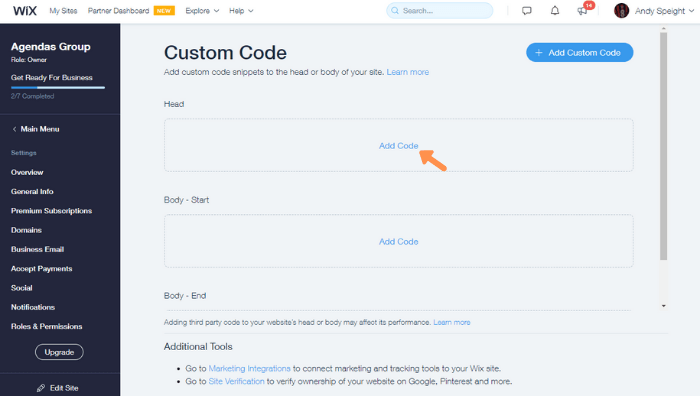
4.
Copy the Widg.io Element Script and paste it into the first field that says Paste the code snippet here. Within the Name field, type in an appropriate name for this code that you will recognise later (E.g. Widg.io Element Script). On the Add Code to Pages option, select All Pages and then choose Load code once. For the Place Code in section, click Head. Once completed, click the Apply button to save changes.
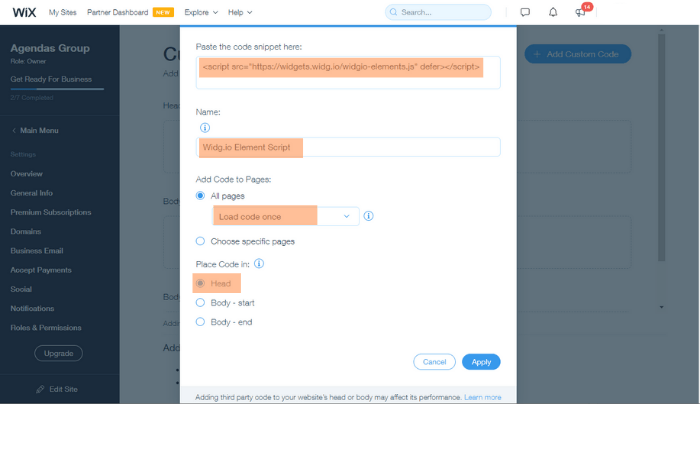
You have now successfully added the Element Script to your Wix website.
How to add the Installation Code to make your widget appear on all pages
1.
Log into your Wix account, open the relevant website and click on Settings from the side menu
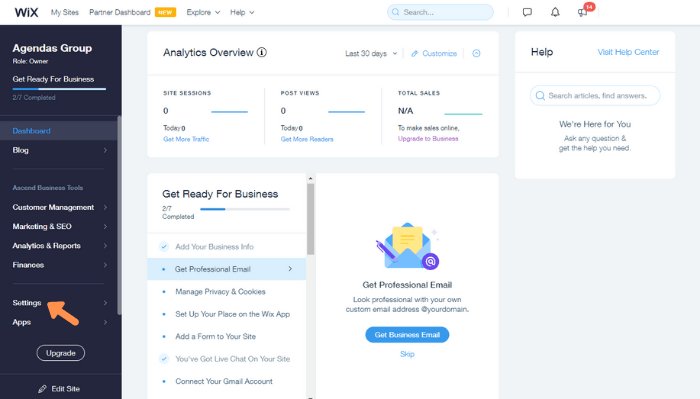
2.
In the side menu, click Overview and then within the main dashboard, click on Tracking Tools
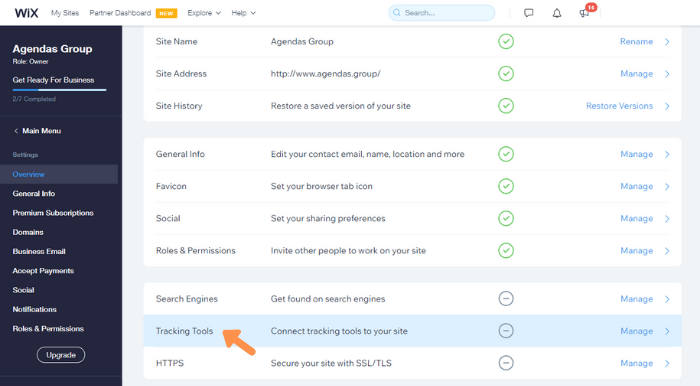
3.
Within the Body - End section, click Add Code
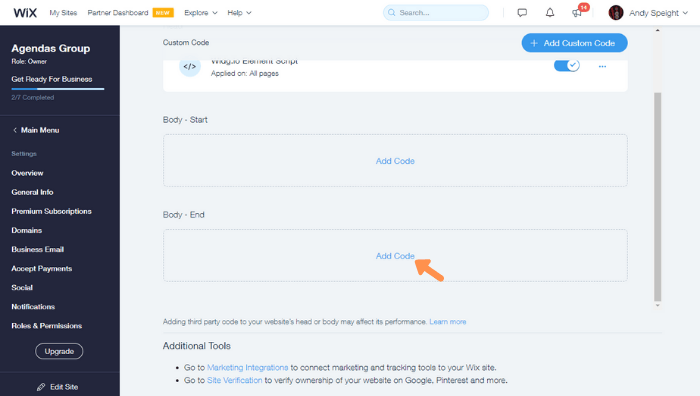
4.
Copy the Widg.io Installation Code and paste it into the first field that says Paste the code snippet here. Within the Name field, type in an appropriate name for this code that you will recognise later (E.g. Widget name). On the Add Code to Pages option, select All Pages and then choose Load code once. For the Place Code in section, click Body - end. Once completed, click the Apply button to save changes.
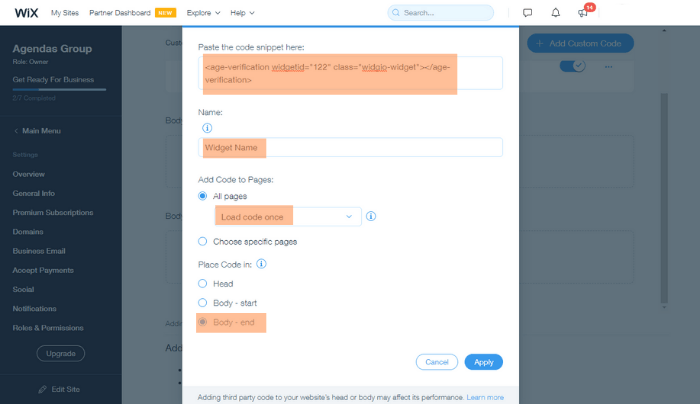
You have now successfully added your widget to all pages on your Wix website.
How to add the Installation Code to make your widget appear on one specific page
1.
Log into your Wix account, open the relevant website and click on Dashboard from the side menu, then Site Actions followed by Edit Site
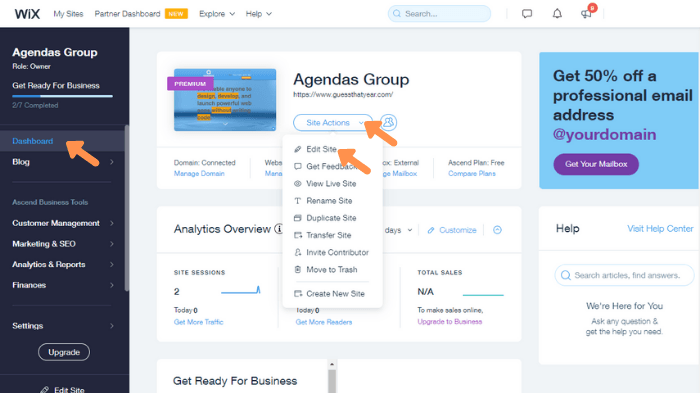
2.
From the side menu, click on the +Add icon to add a new element to the page
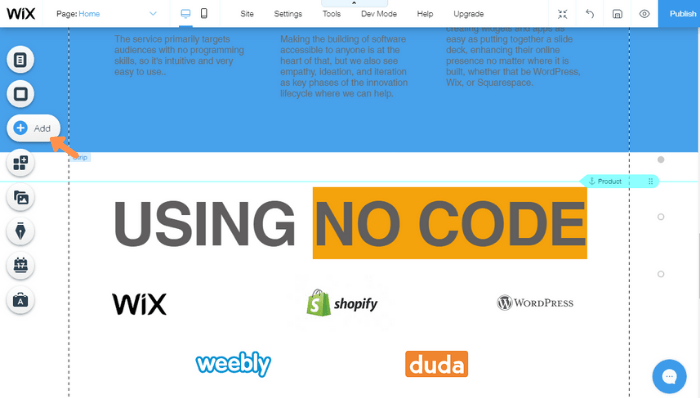
3.
From the side menu, click on Embed, and then click on Embed a Widget
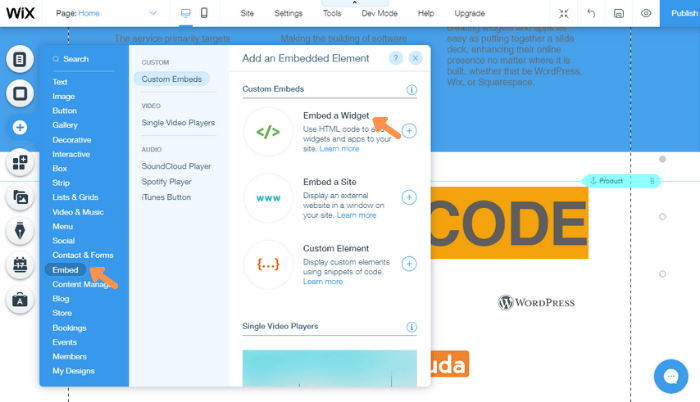
4.
A code editor will appear. Click on Enter Code
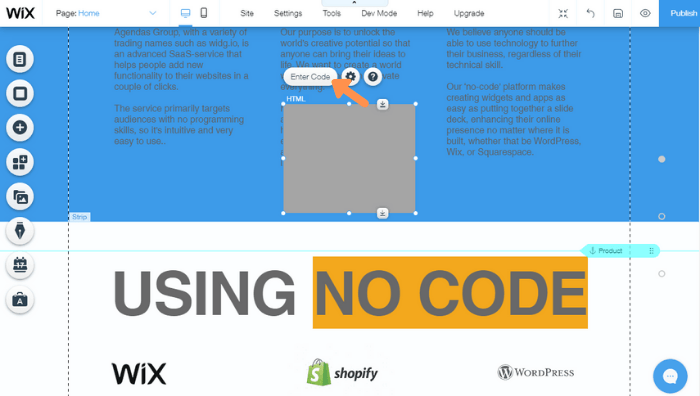
5.
Copy the Widg.io Element Script and the Installation Code and paste it into the Code field. Click the Apply button when done.
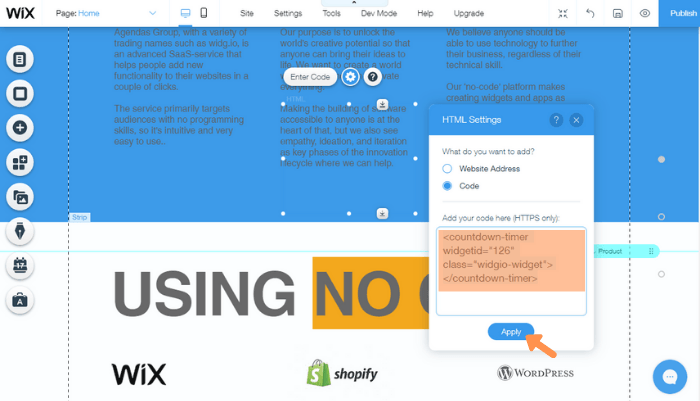
The widget has now been successfully added to the page.